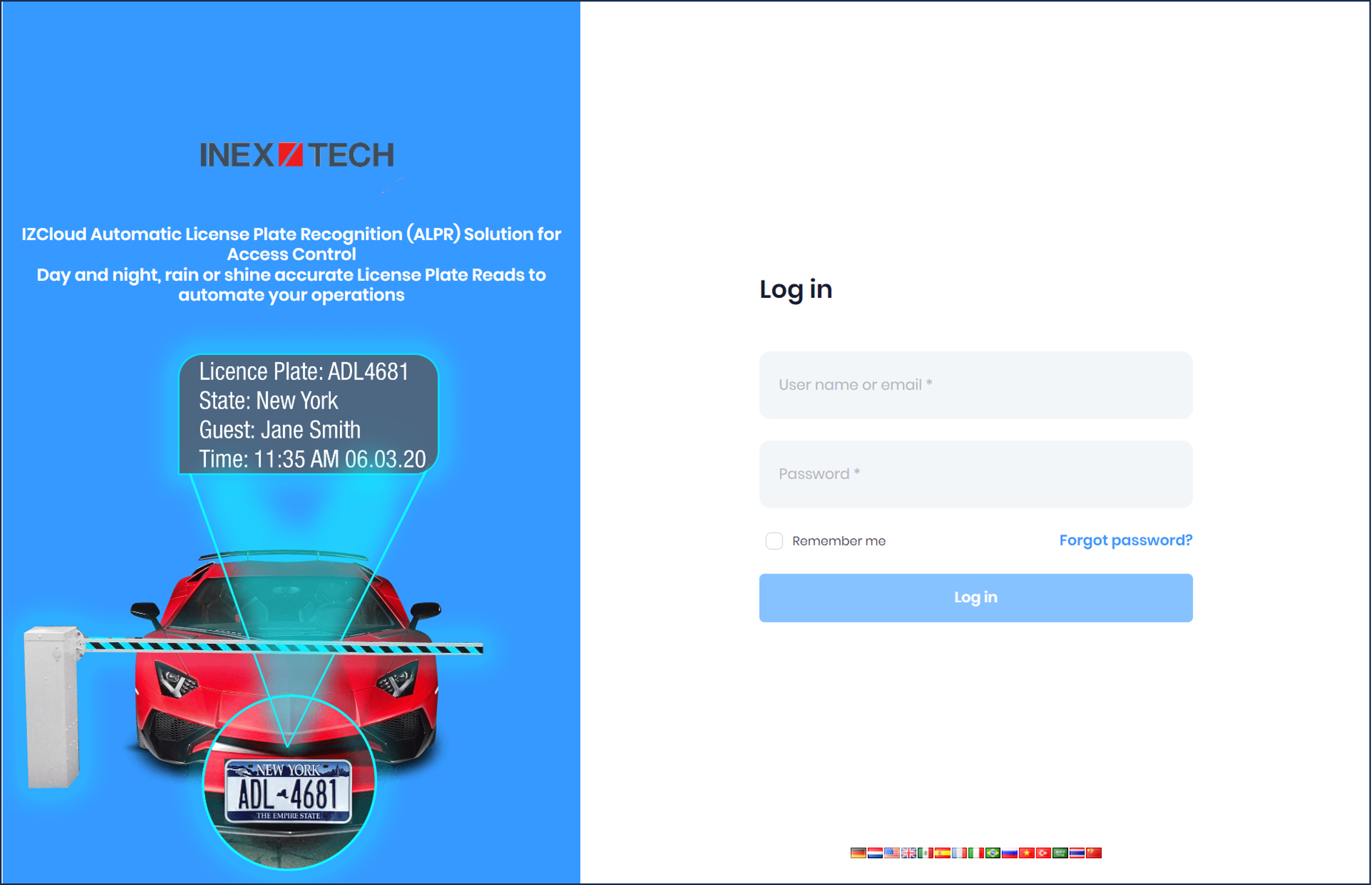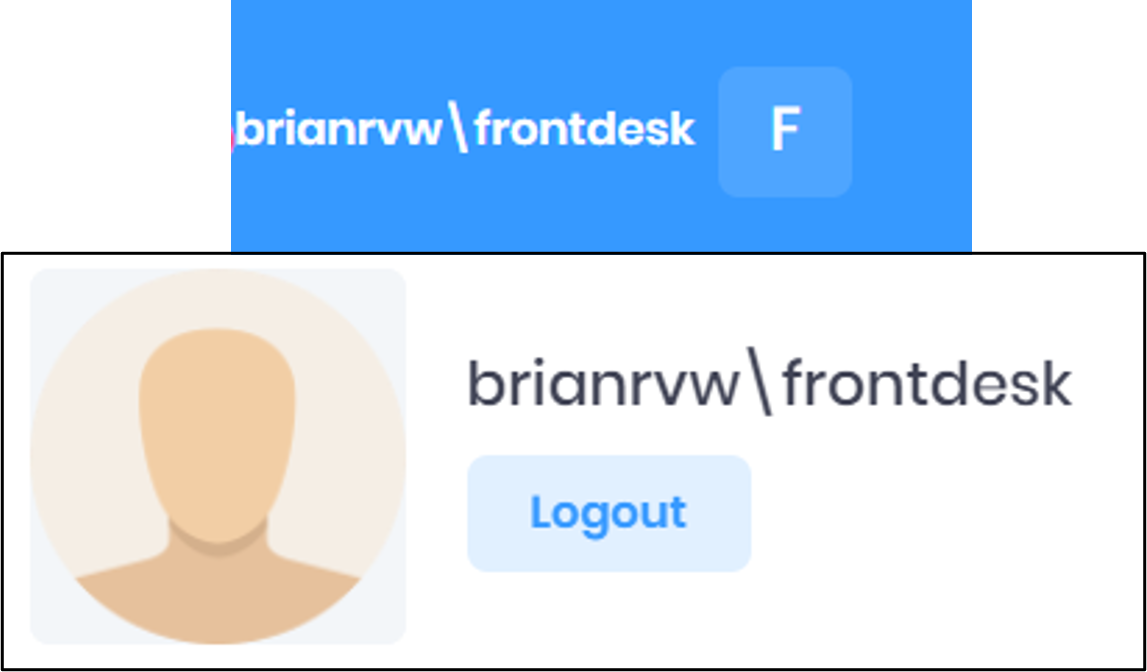IZCloud for Campgrounds User Guide
Access Control Software
Click to show the Table of Contents
1. Applicability
This document is applicable to IZCloud for Campgrounds software, release 9.3.0 and above.
2. Training and Support
2.1. Training
This document does not take the place of training by Inex Technologies' certified specialists. Contact Inex Technologies to schedule training.
2.2. Support
If you have any questions, please contact our support team via our Inex Technologies Website.
Support email and phone numbers:
www.inextechnologies.com |
Americas |
Europe |
Asia and Australia |
4. Logging In/Logging Out/Changing Password
5. Reservations
If IZCloud is connected to an online 3rd-party reservation system, the Reservations menu item will be enabled.
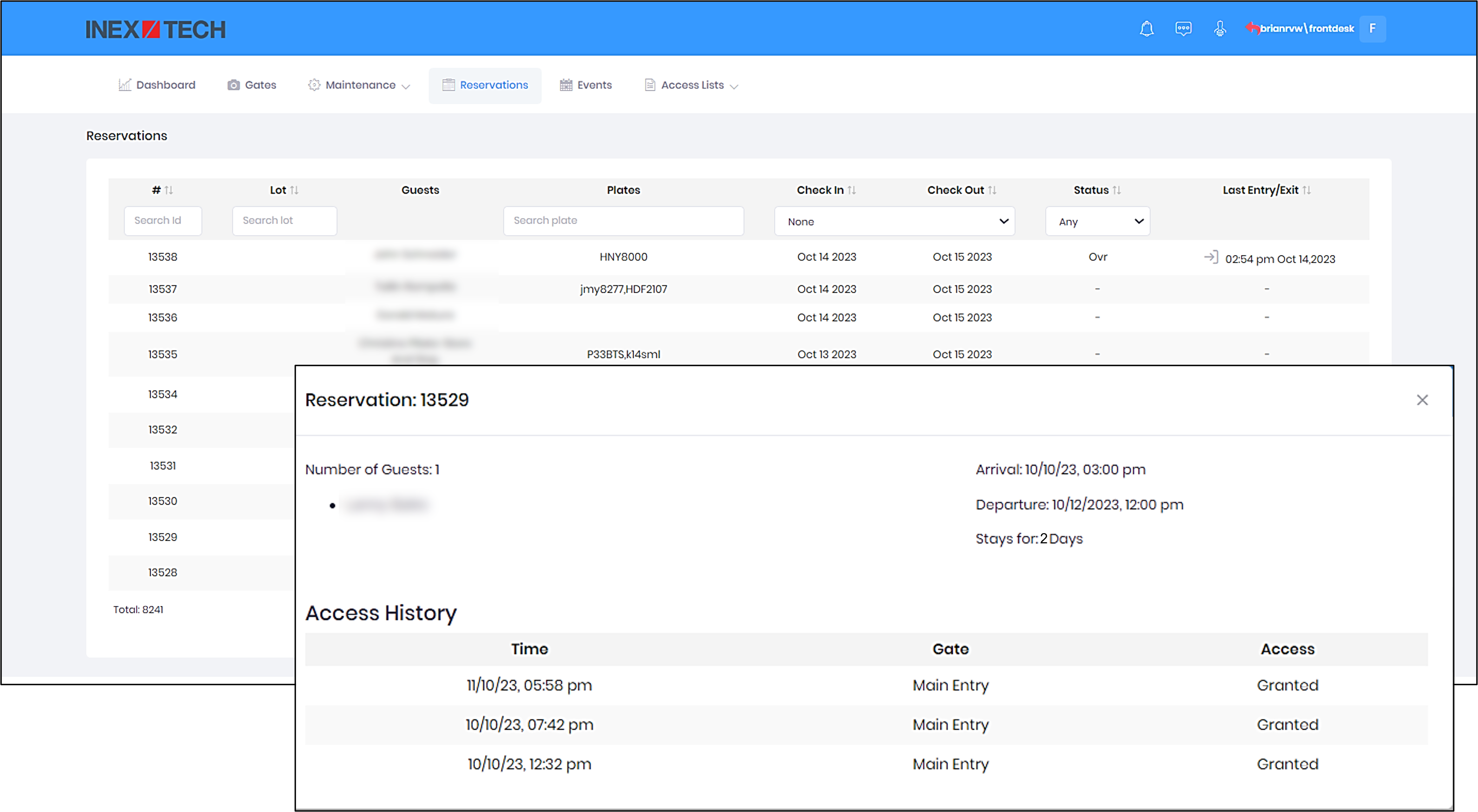
Columns/Filters:
|
To use ID filters, enter the exact ID. To use text filters, enter characters that can appear anywhere in that column’s entries. For example, KZ will find KZR3791 and JKZ0714 Click on a row to display a popup with reservation details/ access history. |
-
# - Reservation number
-
Lot - Unused
-
Guests - Guest names; multiple guests are separated by commas
-
Plates - License plate(s) of vehicles associated with the reservation; multiple license plates are separated by commas
-
Check In/Check Out - Date/time of reserved check-in/check-out
-
Checking In Today - Guests expected today
-
Checked in Today - Guest vehicles entered the site today
-
Checked out Today - Guest vehicles that left the site today
-
Checking in Tomorrow and After - Guests expected tomorrow or afterwards
-
All Checked in - All reservations for which guests have entered the site
-
All Checked out - All reservations for which guests have left the site
-
-
Status - Reservation status
-
Expected (blank) - Guest has not yet checked in
-
Check in (In) - Guest has checked in
-
Check out (Out) - Guest has checked out
-
Check ovr (Ovr) - Guest has overstayed his/her reservation’s check-out date/time
-
-
Last Entry/Exit - Last entry/exit of a reservation’s vehicle(s)
6. Events
The Events page enables you to view and filter all Events generated by the system.
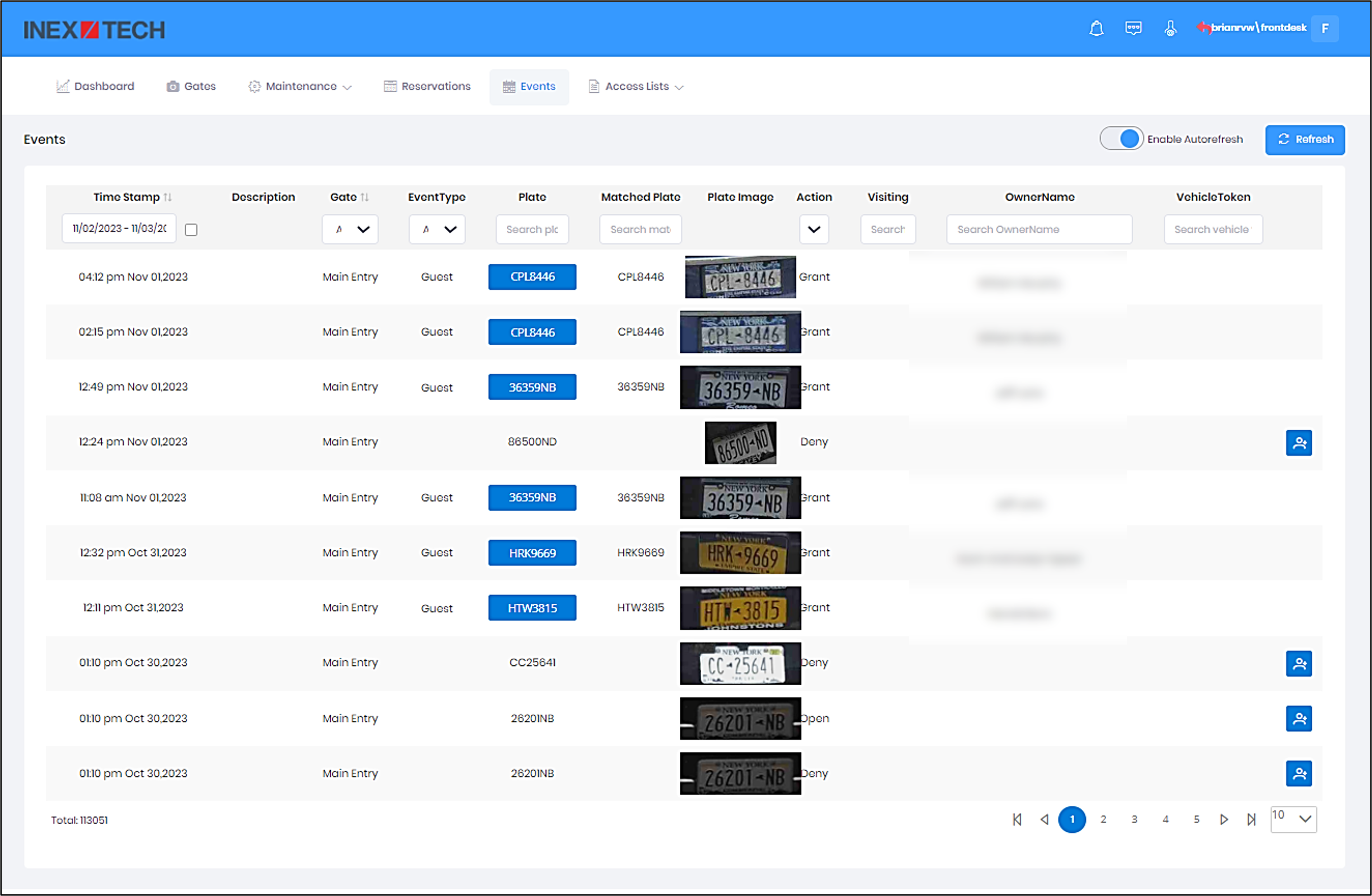
6.1. Columns/Filters
-
Time Stamp
-
Click in the text box to display a calendar popup (see Figure 5)
-
Click once to select a start date (see Figure 6)
-
Click again to select an end date (even if the same date)
-
After selecting a range, the filter’s checkbox will be selected. To clear the filter, clear the checkbox.
 Figure 5. Calendar Popup
Figure 5. Calendar Popup
-
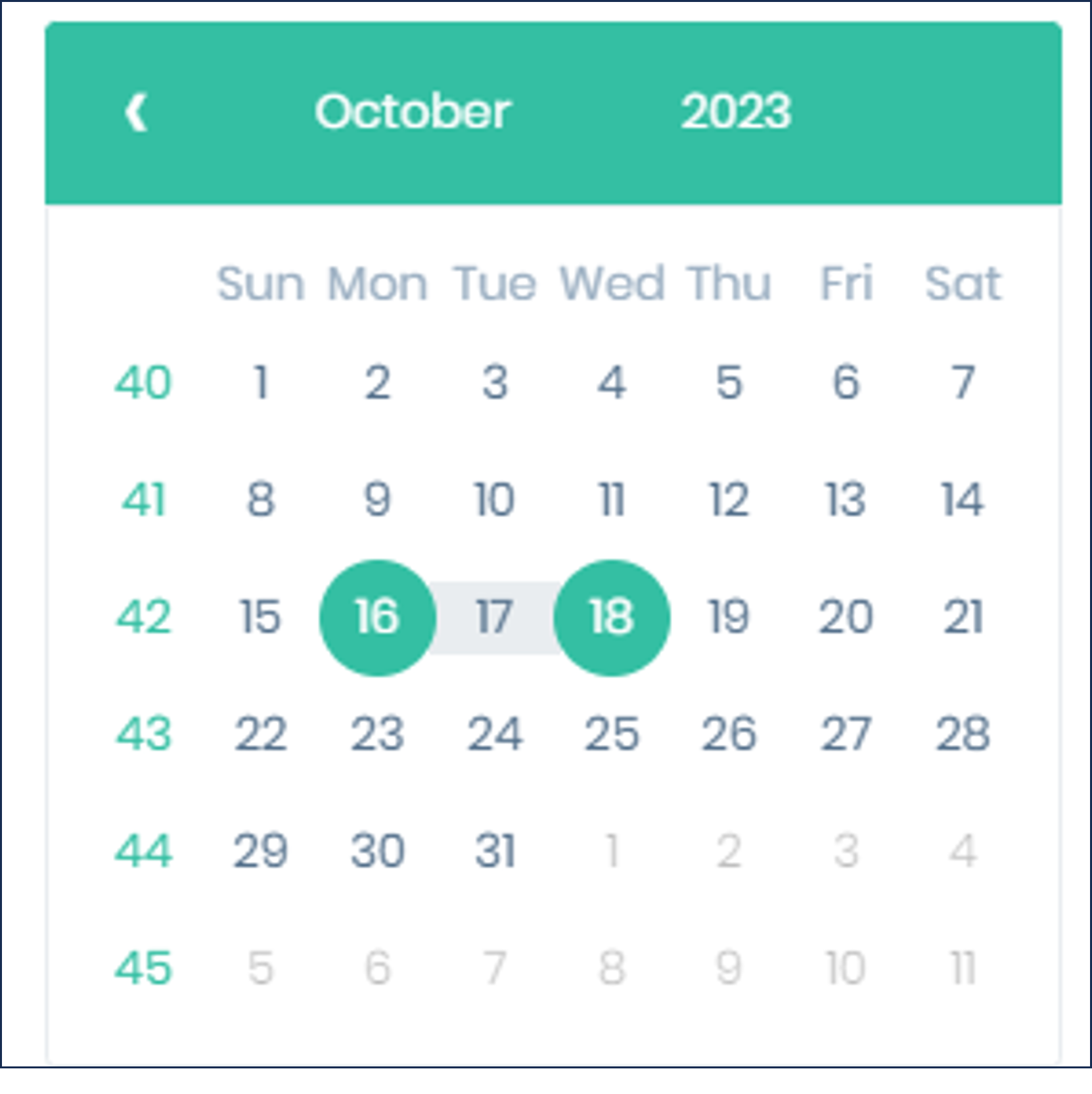
-
Description - Description entered when adding a plate/person to a list (see Figure 15 for an example)
-
Gate - Select All, or a specific gate
-
Event Type - List that vehicle is associated with
-
N/A - No associated list
-
Guests - Guests list (received from online reservation system)
-
Vendors - Vendor list
-
Visitors - Visitors list
-
|
To use text filters, enter characters that can appear anywhere in that column’s entries. For example, KZ will find KZR3791 and JKZ0714 |
-
Plate - ALPR plate read returned from the camera; blue background indicates plate is associated with a reservation (see Section 6.2)
-
Matched Plate - Indicates a match to a plate on a list (allowed number of characters mismatched depends on settings configured by Inex)
-
Plate Image - Click on an image to display plate and overview images of the Event (see Section 6.2)
-
Action:
-
Grant - Plate matched to list; gate opened
-
Deny - Plate not matched to list; gate not opened
-
Open - Gate opened manually using Emergency Open button on Gates page; see Section 10
-
Admit - Unused
-
Permit - Unused
-
Violation - Unused
-
-
Visiting - Unused
-
Vehicle Token - Unused
6.2. Clicking on Event Row Elements
-
Empty row area (double-click) - Displays a tabbed popup with Event details and reservation details/access history
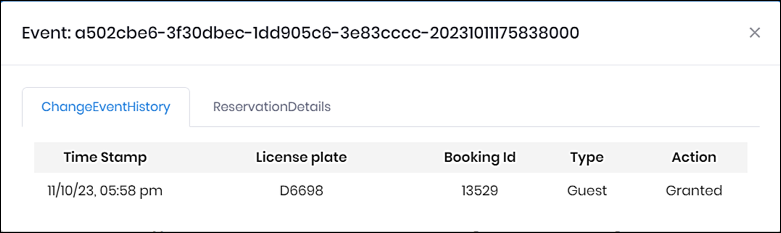
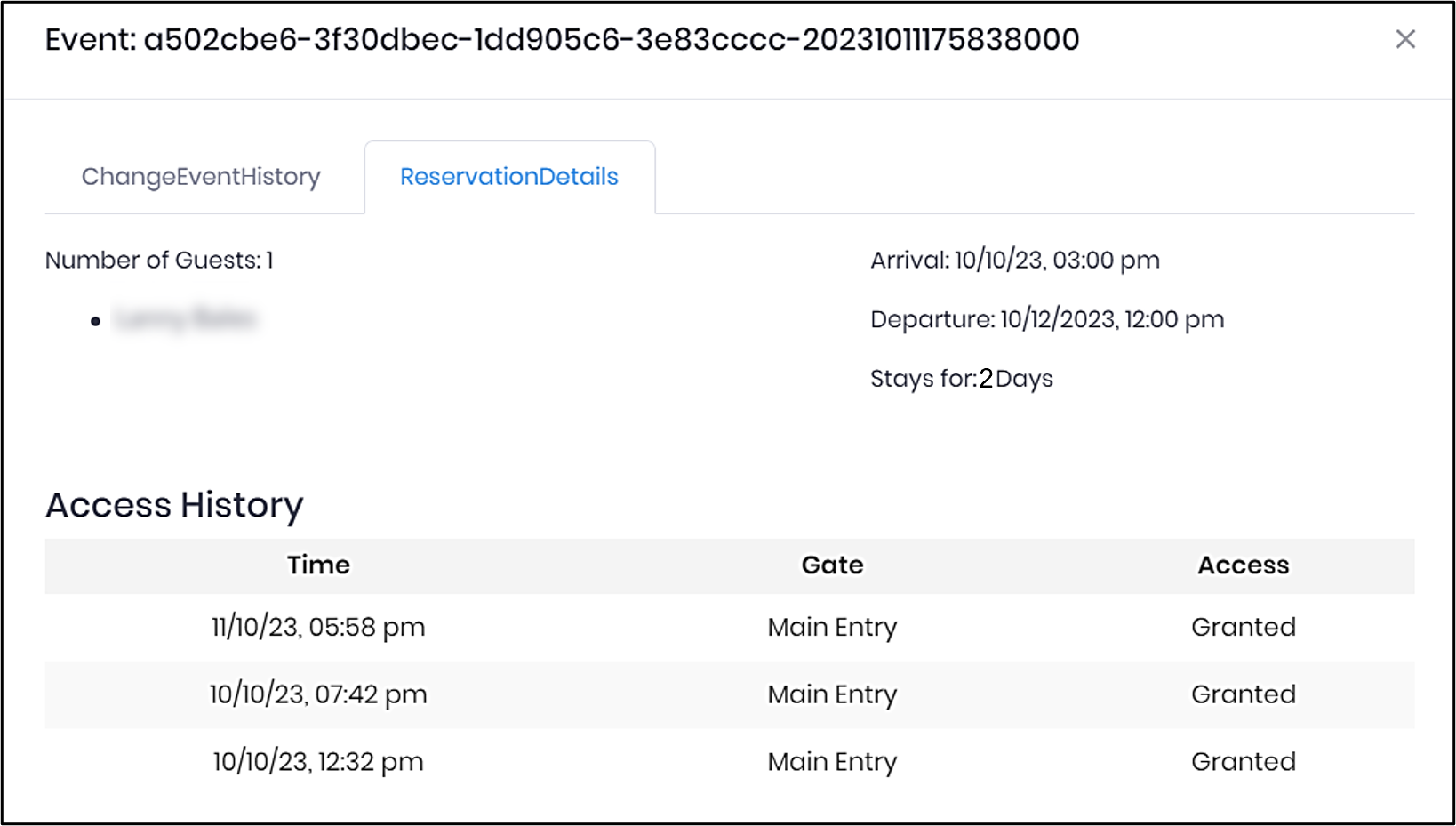
-
Plate: characters with a blue background indicate an associated reservation (single click) - Displays a popup with reservation details/access history (see Section 5).
-
Plate Image (single click) - Displays plate and overview images of the Event; click on each thumbnail to switch between images (see Figure 9)

6.4. Parking Lot Summary Statistics
Using Event data, IZCloud can be configured to provide parking lot summary statistics. These can include the number of parking spaces occupied, the types of customers that have entered the lot, etc.
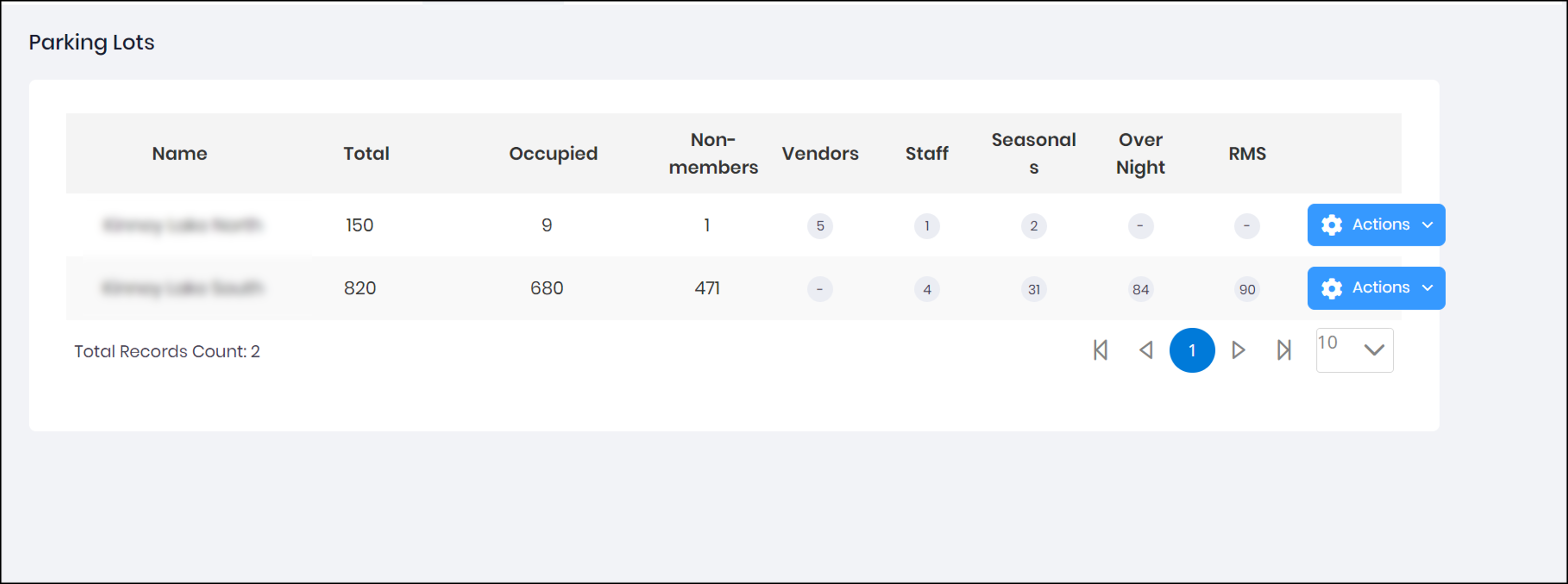
6.5. Parking Transaction Details
Using Event data, IZCloud can be configured to provide parking transaction details. A parking (access) transaction consists of an entry and exit by a vehicle.
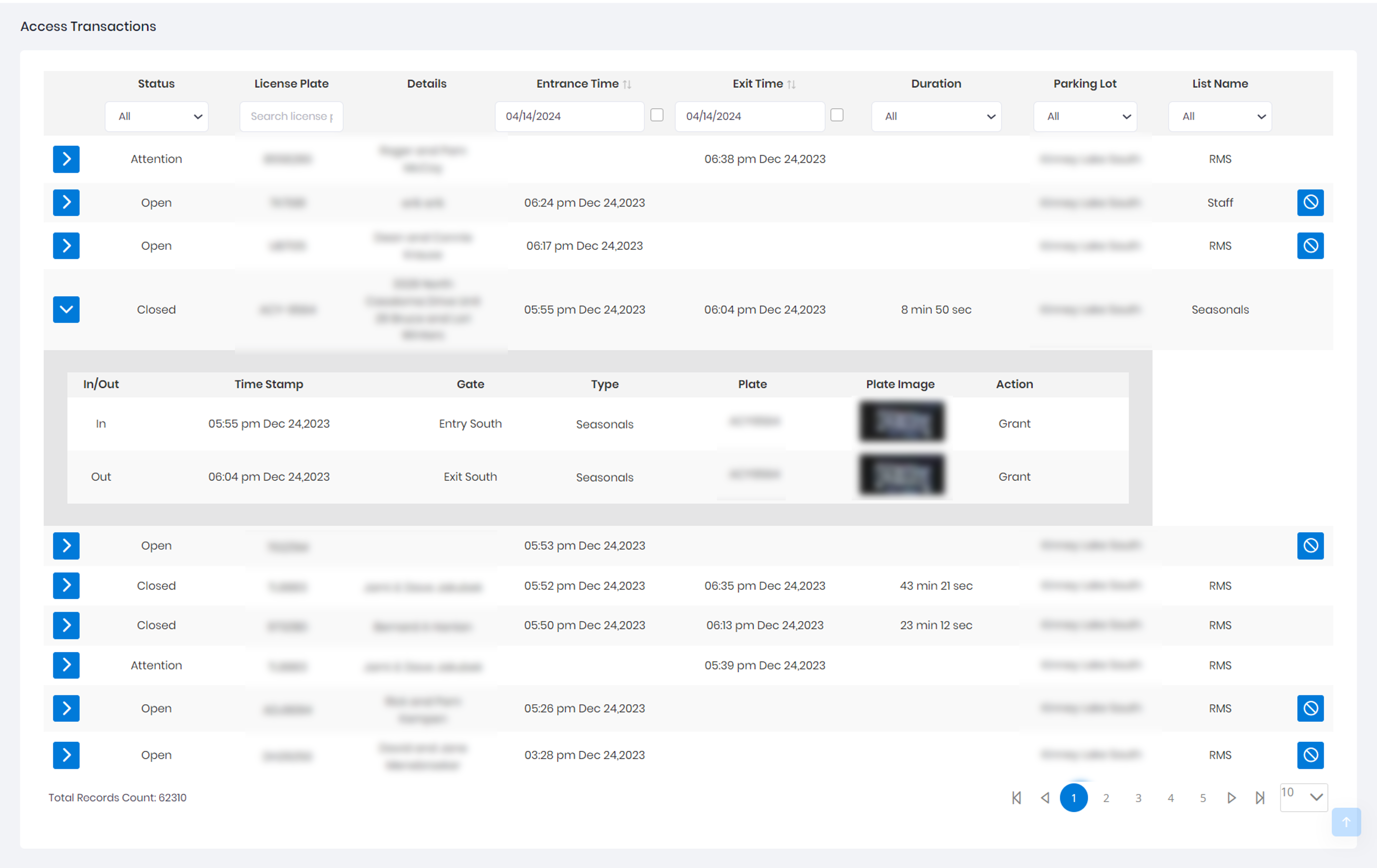
Transactions can be of the following types:
-
Open - Vehicle has entered, but not yet exited
-
Closed - Vehicle has entered and exited; can be billed
-
Attention - Non-standard behavior, such as having only an exit record, or in the lot for too long (configurable)
-
Closed Manually - Transaction closed by operator (for example, if the exit gate is not working)
You can also open a pane to view the details of each transaction, including images of the plate reads.
7. Access Lists (Watch Lists)
Access Lists are lists of plates which can be matched to when a vehicle arrives at the site. Some of the lists appear in the menu for quick access.
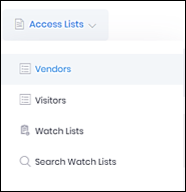
7.1. Watch Lists
Displays a page of all lists, including the Guests list.
Click on a row to display that list’s details.
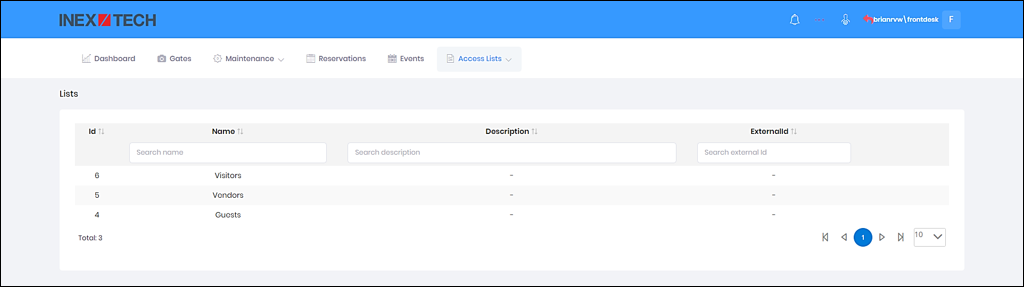
7.2. Guests List
This is a list of people and their license plates that made reservations via an online reservation system.
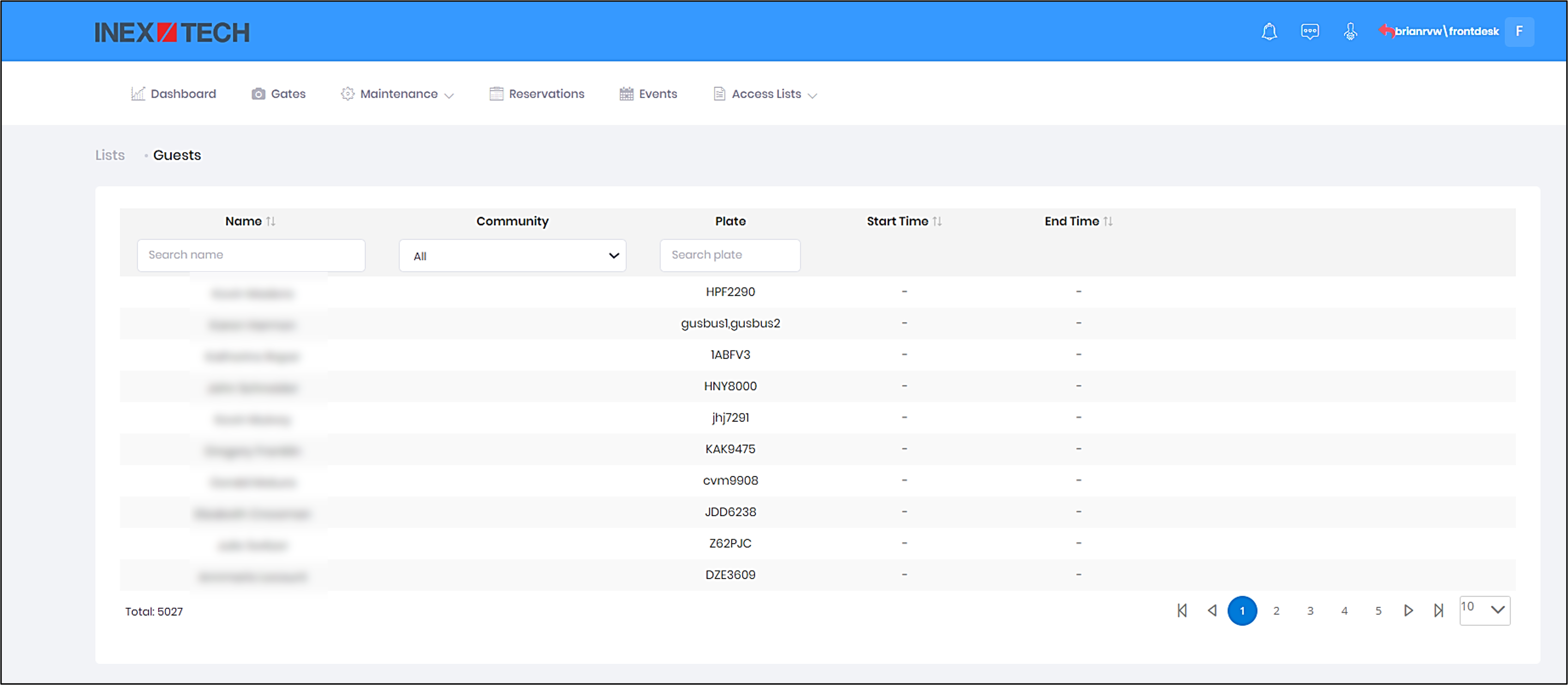
Columns/Filters:
-
Name - Guest name. If there are multiple names in a reservation, only one name appears.
-
Community - Campground area
-
Plate - The guest’s license plate (multiple vehicles/plates are separated by commas)
-
Start Time - Starting date/time that the guest’s vehicle is allowed to enter the site
-
End Time - Ending date/time that the guest’s vehicle is allowed to enter the site
7.3. Vendors List
This is a list of vendors and their license plates. You can add, edit or delete vendors on this list.
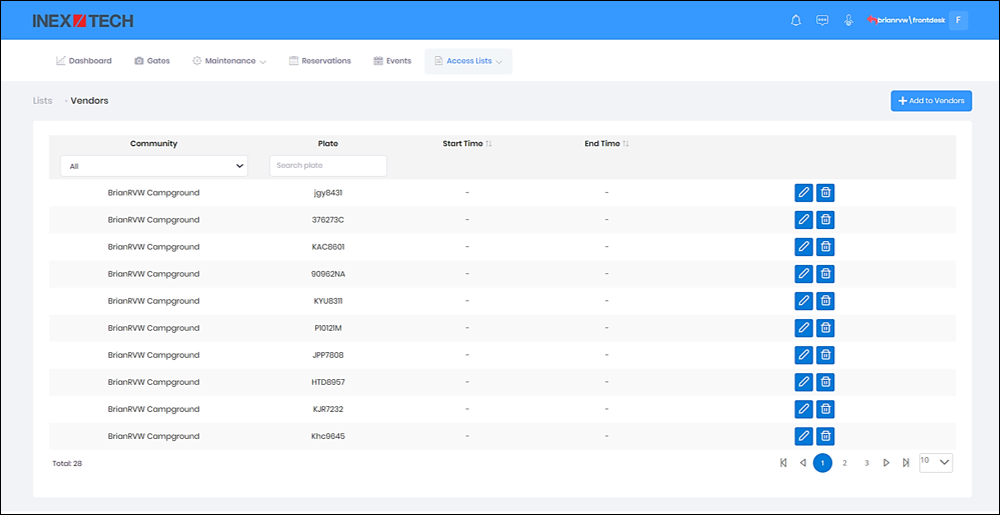
Columns/Filters:
-
Community - Campground area
-
Plate - The vendor’s license plate (multiple vehicles/plates are separated by commas)
-
Start Time - Starting date/time that the guest’s vehicle is allowed to enter the site
-
End Time - Ending date/time that the guest’s vehicle is allowed to enter the site
Buttons:
-
Edit
 (on row) - Edit vendor details; enables you to see
the vendor’s description
(on row) - Edit vendor details; enables you to see
the vendor’s description -
Delete
 (on row) - Delete vendor
(on row) - Delete vendor -
Add to Vendors
 (upper right) - Adds a vendor to the list (see Figure 15)
(upper right) - Adds a vendor to the list (see Figure 15)-
Plates - License plates associated with the vendor
-
Description - Description of vendor
-
Communities - Campground area
-
Access Type - Select Permanent or (Date/Time) Limited; If you select Limited, click in the date boxes to display single-date calendar popups, and use the time controls to select time ranges.
-
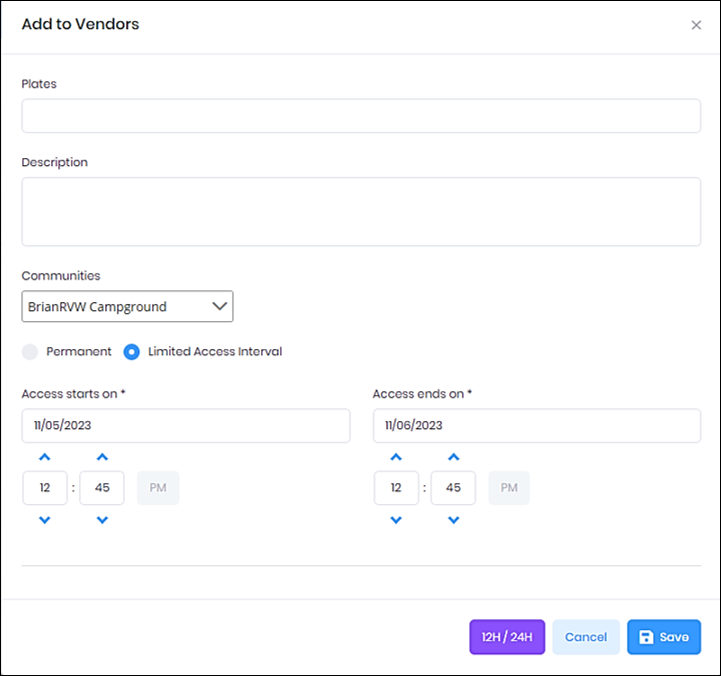
7.4. Visitors List
This is a list of people visiting guests, and their license plates. You can add, edit or delete visitors on this list.
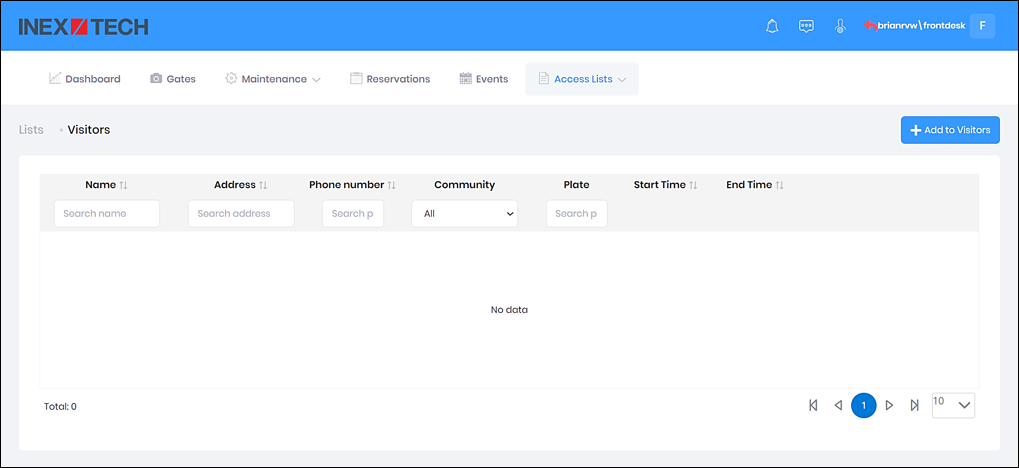
Columns/Filters:
|
To use text filters, enter characters that can appear anywhere in that column’s entries. For example, KZ will find KZR3791 and JKZ0714 |
-
Name - Visitor name
-
Address - Visitor address
-
Phone Number - Visitor phone number
-
Community - Campground area
-
Plate - The visitor’s license plate (multiple vehicles/plates are separated by commas)
-
Start Time - Starting date/time that the guest’s vehicle is allowed to enter the site
-
End Time - Ending date/time that the guest’s vehicle is allowed to enter the site
Buttons:
-
Edit
 (on row) - Edit visitor details
(on row) - Edit visitor details -
Delete
 (on row) - Delete visitor
(on row) - Delete visitor -
Add to Visitors
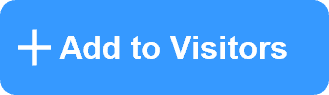 (upper right) - Adds a visitor to the list (see Figure 17)
(upper right) - Adds a visitor to the list (see Figure 17)-
First Name, Last Name - Visitor name
-
Phone Number - Visitor phone number
-
Address - Visitor address
-
Plates - License plates associated with the visitor
-
Description - Description of visitor
-
Communities - Campground area
-
Access Type - Select Permanent or (Date/Time) Limited; If you select Limited, click in the date boxes to display single-date calendar popups, and use the time controls to select time ranges.
-
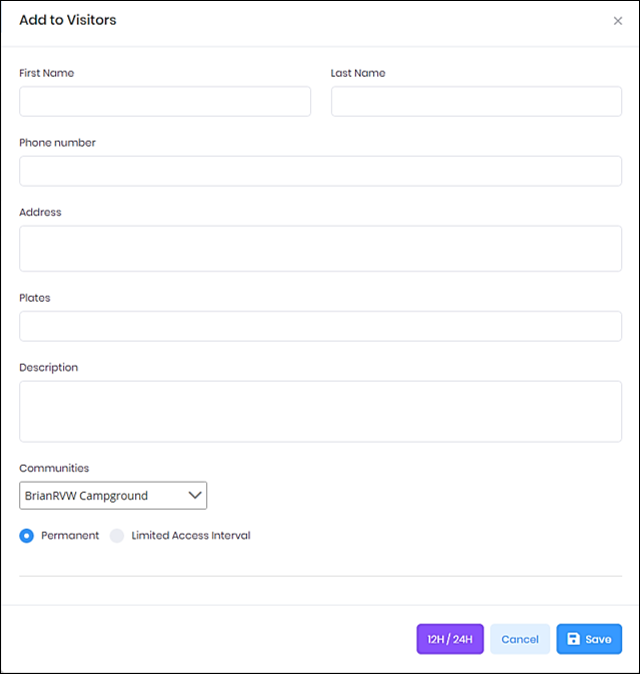
7.5. Search Watch Lists
This page enables you to search entries from all lists.
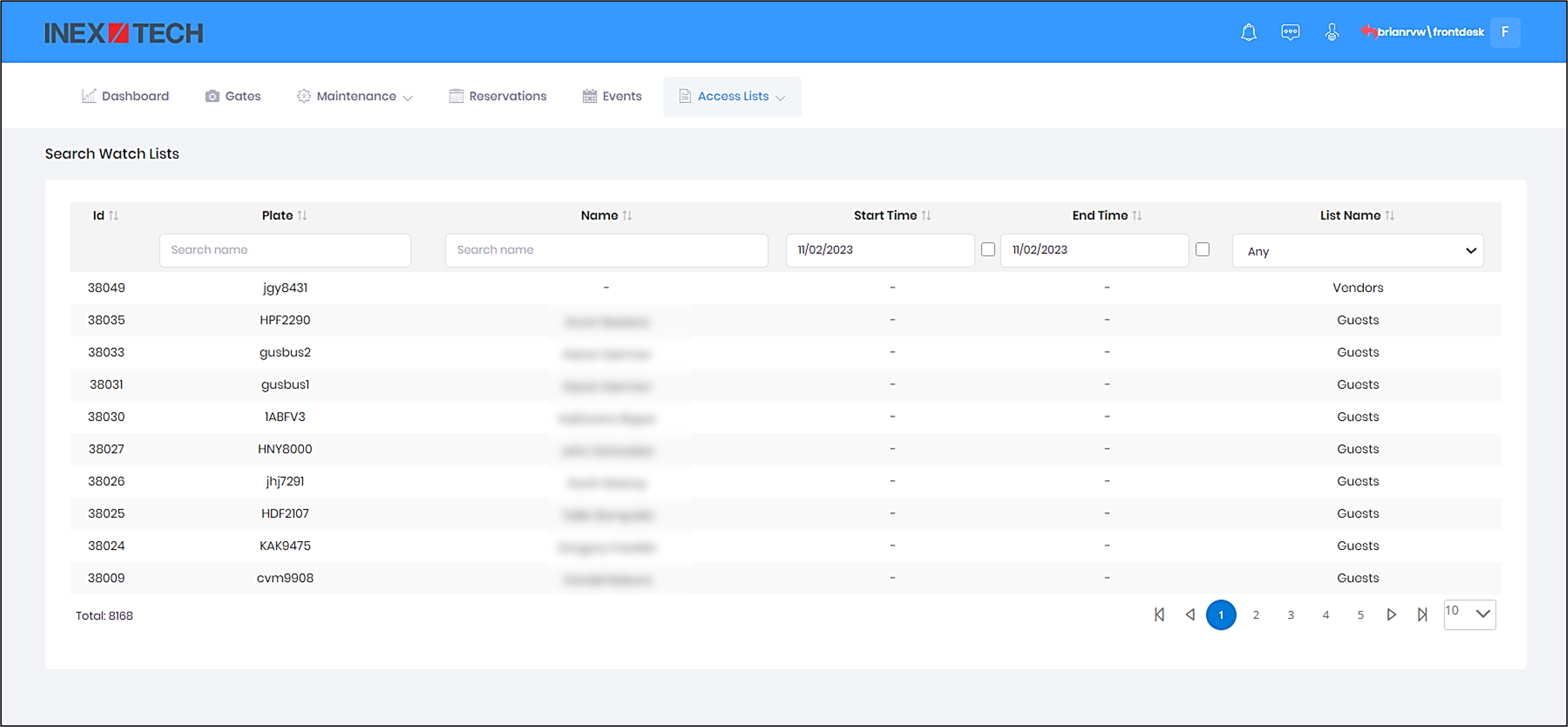
Columns/Filters:
-
Id - Unique ID of the list entry
To use text filters, enter characters that can appear anywhere in that column’s entries. For example, KZ will find KZR3791 and JKZ0714
-
Plate - License plate
-
Name - Person associated with license plate
-
Start Time - Starting date/time that the guest’s vehicle is allowed to enter the site. To filter, click in the date box to display single-date calendar popups.
-
End Time - Ending date/time that the guest’s vehicle is allowed to enter the site. To filter, click in the date box to display single-date calendar popups.
-
List Name - List in which the entry appears
8. Dashboard
The Dashboard page enables you to see overall reservation statuses (checked in/checked out).
Click on each status number to see a detailed list of guests with that status.
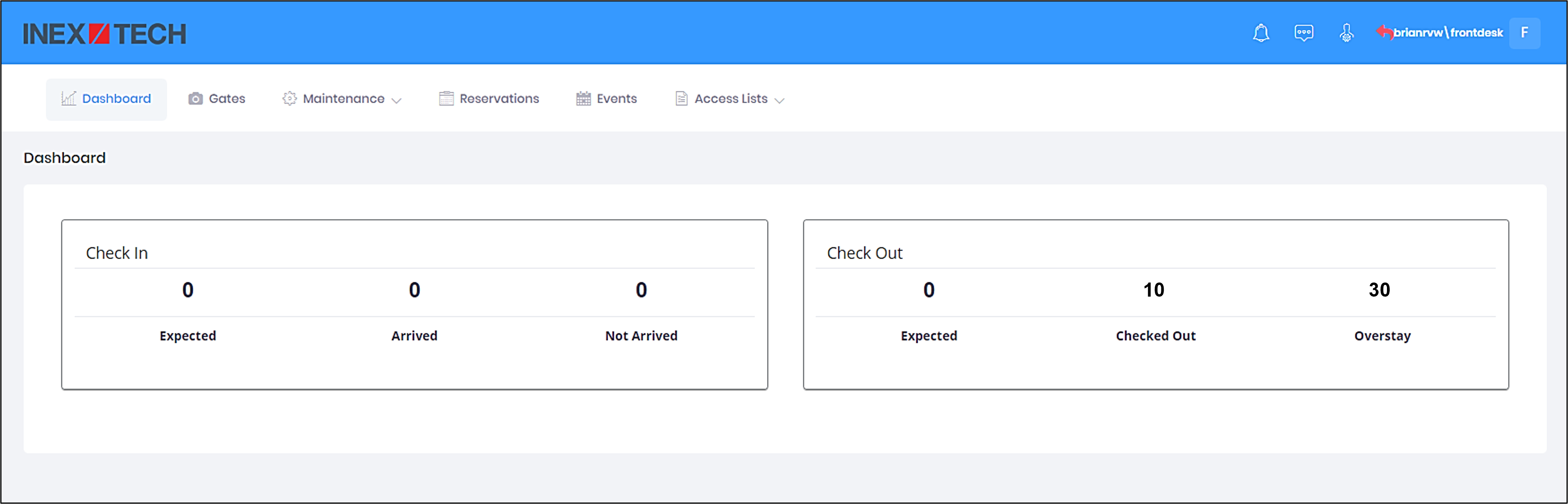
-
Check In
-
Expected - Reservations expected to arrive today
-
Arrived - Reservations arrived today
-
Not Arrived - Today’s reservations - but have not yet arrived today
-
-
Check Out
-
Expected - Reservations expected to check out today
-
Checked Out - Reservations checked out today or previously
-
Overstay - Reservations that have overstayed their checkout date
-
9. Reports
IZCloud can be configured to provide a variety of reports. For example:
-
Parking Lot Summary Statistics - number of parking spaces occupied, the types of customers that have entered the lot, etc. (see Section 6.4)
-
Parking Transaction Details - entry and exit time and duration of stay in lot (see Section 6.5)
-
Reservations - dates/times of reserved check-ins/check-outs made via an online 3rd-party reservation system; plus actual check-in/check-out status of vehicles associated with each reservation (see Section 5)
-
Events - detailed list of LPR Events, including date/time, gate entered, plate characters, and owner name (see Section 6)
-
Guests Lists - list of people/license plates that made reservations via an online reservation system (see Section 7.2)
-
Vendors Lists - list of vehicles configured as vendors (see Section 7.3)
-
Dashboard - overall statistics, such as the number of reservations that have overstayed their checkout date (see Section 8)
10. Gates (Live Video And Additional Actions)
The Gates page enables you to (see Figure 19):
-
View live video
-
View the license plate read for the current Event
-
Correct the plate read
-
Open an entrance’s gate in an emergency
-
Add the license plate to a list
-
Add the license plate to an existing reservation
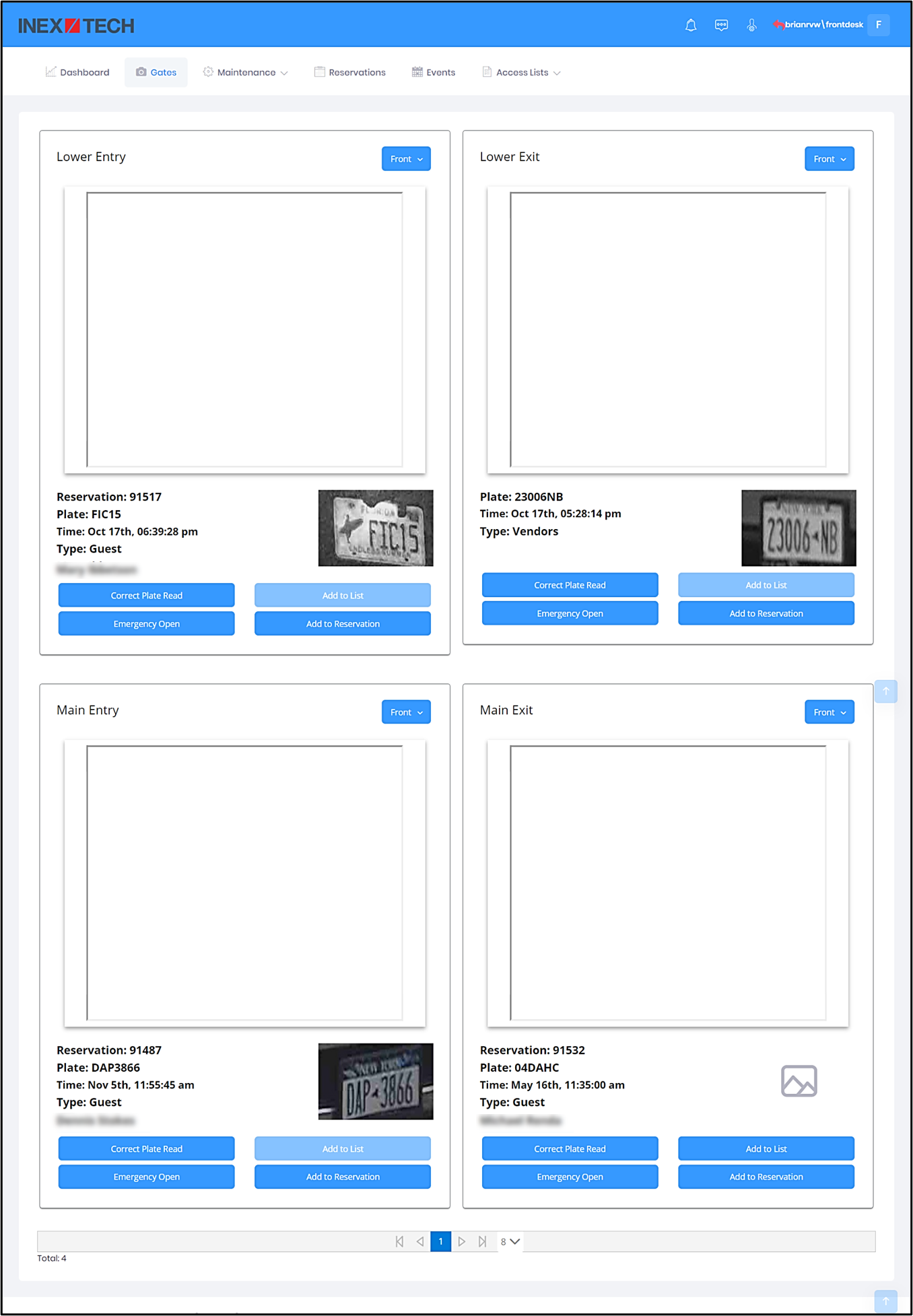
|
Coordinate with Inex support to set up access to your site’s cameras - to enable a live video feed on this page. Live video is only displayed if your site’s security policy allows transmitting the outbound video stream from the camera. Plate images and video are displayed for lanes with online/operational cameras (see Section 11). |
-
Use the buttons at the upper right of each gate’s display to select the source of the video stream:
-
Front/Rear - Front or rear cameras configured with a public IP address
-
Front Local/Rear Local - Front or rear cameras configured with a local network IP address
-
-
Click on the license plate image to display plate and overview images of the Event; see Figure 9 . (Click on each thumbnail to switch between images.)
Buttons:
-
Correct Plate Read - Enables correction of LPR read of the last vehicle that passed through the gate. A new Event is created with the updated read.
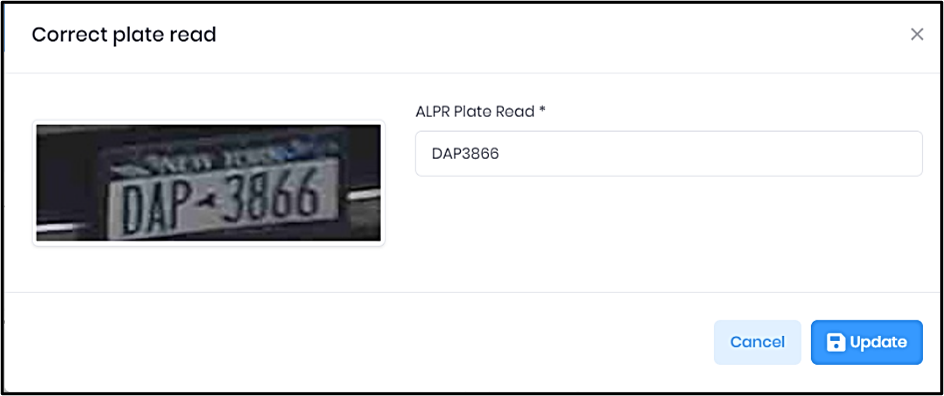 Figure 20. Gates: Correct Plate Read
Figure 20. Gates: Correct Plate Read -
Emergency Open - Opens the gate manually in case of emergency (ambulance, fire, police, etc.)
-
Add to List - Adds plate to a list; only active if plate is not already on a list
-
Add to Reservation - Adds plate to an existing reservation
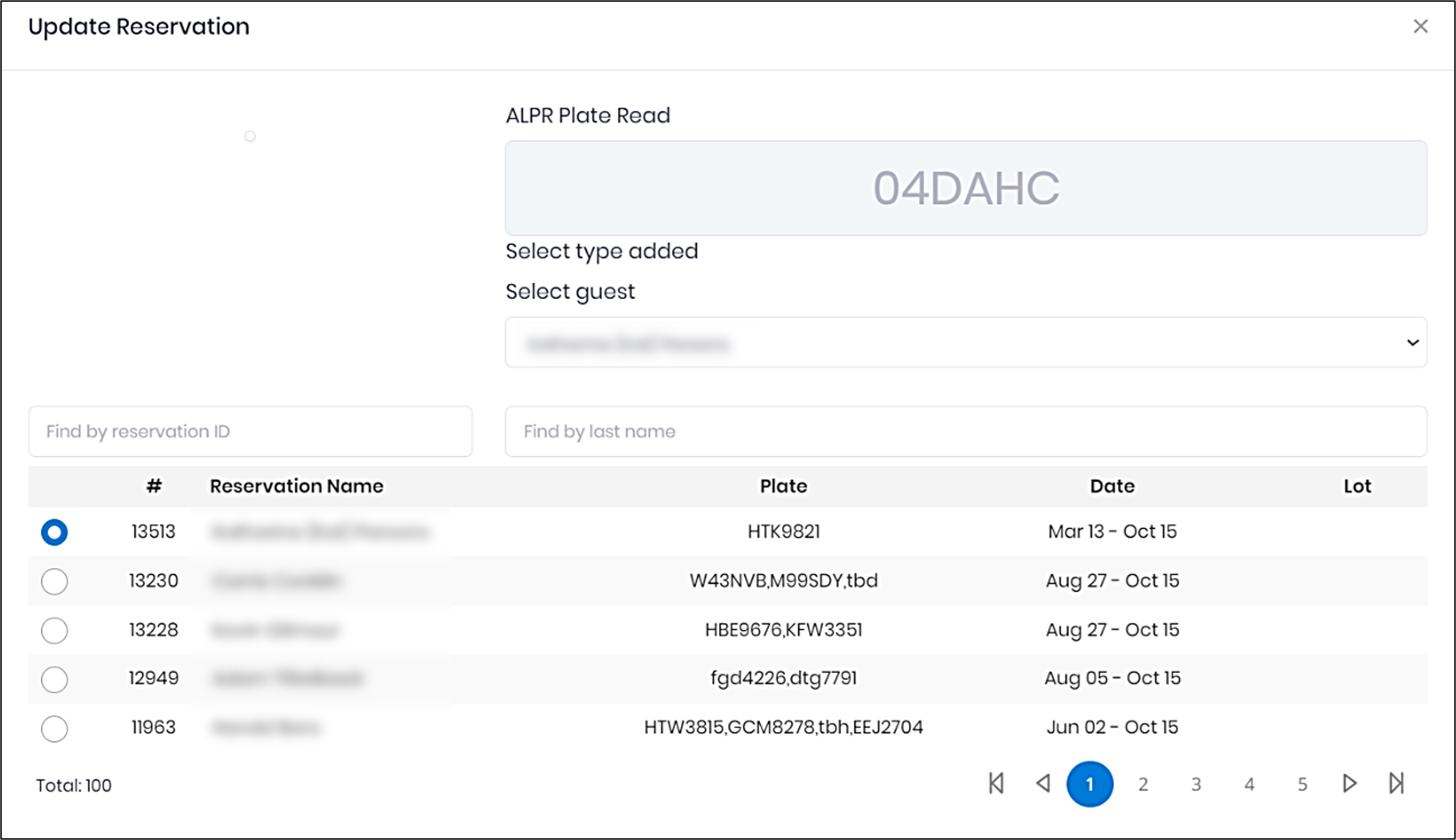
11. Maintenance-Cameras
This page enables you to view camera status.
Select Cameras from the Maintenance menu.
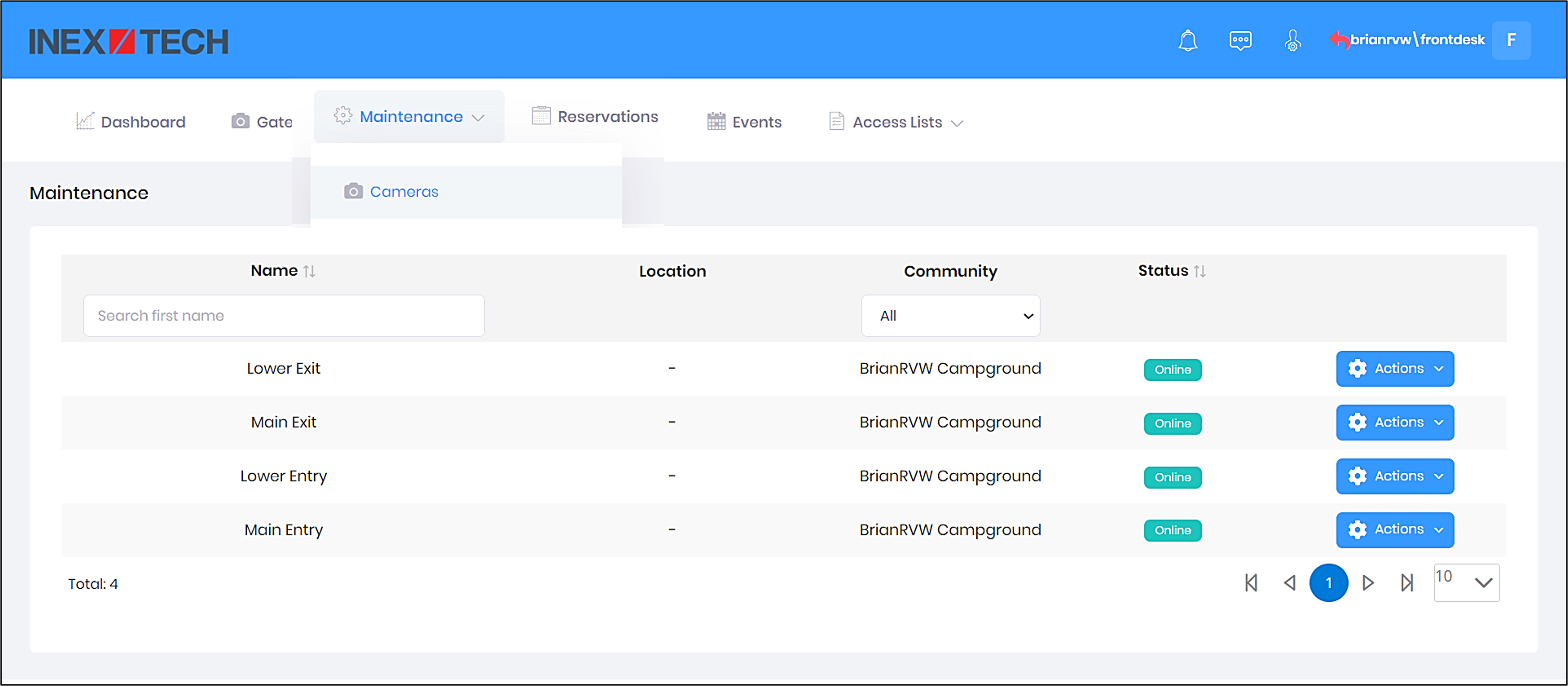
-
Status
-
Online - Camera is working properly and online (connected to IZCloud)
-
Offline - Camera is offline (not connected to IZCloud)
-
-
Actions button - Click the button for additional actions:
-
Create Test Event - Reads the license plate currently in view of the camera and creates an Event. Used for testing/calibration.
-
12. Legal Notices
12.1. Notice
Inex Technologies reserves the right to improve and enhance its product offerings. Thus, the illustrations and descriptions presented in this manual may differ in some respect from the products you receive.
Technical specifications are subject to change without notice.
In addition, please note that some figures are not drawn to scale, in order to illustrate the addressed issue more effectively.
All third-party trademarks are the property of their respective owners.
Inex Technologies cannot be held liable for technical and editorial omissions or errors made in this document; nor for incidental or consequential damages resulting from the furnishing, performance or use of this document.
Actions or circumstances that void the warranty are improper usage, improper handling without adequate electrostatic discharge (ESD) protection, defects resulting from natural disaster (fire, flood etc.) and unauthorized modifications or repair.
Power undervoltage, overvoltage and/or incorrect polarity will damage the unit and will void the warranty.
It is your responsibility to ensure that all wires connected to Inex Technologies' products have appropriate surge protection. Any damage due to electrical spikes (for example, lightning) is not covered by the warranty.
No part of this document may be reproduced in any form without permission from Inex Technologies.
12.2. Software Precautions
-
The use of any Inex Technologies' software products or any other software product referred to in this document with internet access shall be used wholly at your own risk. Inex Technologies does not take any responsibility for abnormal operation, privacy leakage or any other damages resulting from cyber attack, hacker attack, virus infection or any other internet security risks.
-
Proper configuration of all passwords and other security settings is the responsibility of the installer and/or end-user.
12.3. Legal Disclaimer
TO THE MAXIMUM EXTENT PERMITTED BY APPLICABLE LAW, THE PRODUCT DESCRIBED, WITH ITS HARDWARE, SOFTWARE AND FIRMWARE, IS PROVIDED "AS IS", WITH ALL FAULTS AND ERRORS, AND OUR COMPANY MAKES NO WARRANTIES, EXPRESS OR IMPLIED, INCLUDING WITHOUT LIMITATION, MERCHANTABILITY, SATISFACTORY QUALITY, FITNESS FOR A PARTICULAR PURPOSE, AND NON-INFRINGEMENT OF THIRD PARTY. IN NO EVENT WILL OUR COMPANY, ITS DIRECTORS, OFFICERS, EMPLOYEES, OR AGENTS BE LIABLE TO YOU FOR ANY SPECIAL, CONSEQUENTIAL, INCIDENTAL, OR INDIRECT DAMAGES, INCLUDING, AMONG OTHERS, DAMAGES FOR LOSS OF BUSINESS PROFITS, BUSINESS INTERRUPTION, OR LOSS OF DATA OR DOCUMENTATION, IN CONNECTION WITH THE USE OF THIS PRODUCT, EVEN IF OUR COMPANY HAS BEEN ADVISED OF THE POSSIBILITY OF SUCH DAMAGES.
THE USE OF ANY Inex Technologies' SOFTWARE PRODUCTS OR ANY OTHER SOFTWARE PRODUCTS REFERRED TO IN THIS DOCUMENT WITH INTERNET ACCESS SHALL BE USED WHOLLY AT YOUR OWN RISK. Inex Technologies DOES NOT TAKE ANY RESPONSIBILITY FOR ABNORMAL OPERATION, PRIVACY LEAKAGE OR ANY OTHER DAMAGES RESULTING FROM CYBER ATTACK, HACKER ATTACK, VIRUS INFECTION OR ANY OTHER INTERNET SECURITY RISKS.
For details, see the Inex Software End User License Agreement.
© Inex Technologies, LLC - All rights reserved.
Doc. No. IZCLOUD-CAMP-MAN-002a Ver. 2024-07-01